
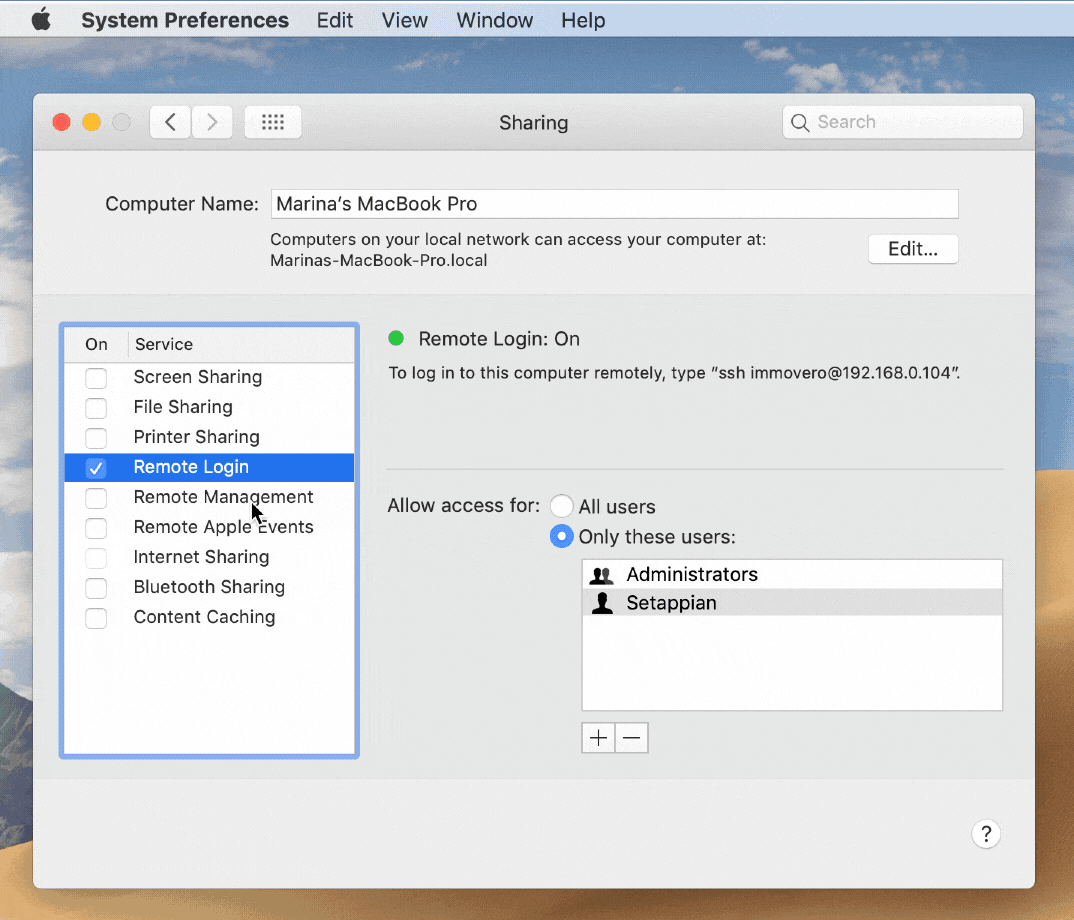
- #Configuring a mac for remote access mac os
- #Configuring a mac for remote access password
- #Configuring a mac for remote access Pc
- #Configuring a mac for remote access plus
- #Configuring a mac for remote access windows
Mainly, we’ll talk about remote control with mobile apps and remote desktop access - it’s when you can access folders, edit files, and basically complete any task on your remote Mac. In this guide, we’ll focus on the types of remote connection that let you control your Mac when it’s not physically there. Screen sharing can also be considered remote connection because you can view Mac’s screen when someone shares it with you through Zoom, Slack, or similar tools. You can access specific files on your Mac remotely using shared folders - for example, Google Drive, shared Notes, etc. Remote access can mean many things, so let’s ensure we’re on the same page here.
#Configuring a mac for remote access password
In the pop-up window please enter the computer name and in the next window the password which you have chosen for the remote access connection and confirm with OK.Try free What is remote desktop connection for Mac? On the command line please enter the command vncviewer -FullColour and confirm with a click on the OK button. Get a command line from the K Menu: Menu item Run Command.
#Configuring a mac for remote access Pc
When you concluded the changes please close the window.Ĭreate the remote connection from a Linux (SLD) PC to a Mac In the next window please activate the check box VNC viewers may (.) and enter a password in the text field which is used to connect to the Mac remotely.Īfter this please enter the password of the main user (Administrator) in the text field of the next pop-up window to confirm the changes and click OK. Īctivate the check box Screen Sharing and click on the button Computer Settings. In the System Preferences at the category 'Internet & Wireless' choose the menu item Sharing. The command 'vncviewer' (included in the package 'tigervnc') on your Linux system To complete these instructions you need the following More information about bastion you can find on. Only from bastion you are able to connect to other DESY Linux systems because this server acts as a gateway for the internal DESY network. NOTE: You have to login to first when your Mac is not connected to the DESY intranet.
#Configuring a mac for remote access mac os
To display remote applications on Mac OS which need a X server the SSH command with the option -X is recommended. You may chose another one between 505 for yourself. Screen Sharing should open and ask you for credentials for the remote machine. In another terminal window, on your local machine, open Screen Sharing by passing an open command with a VNC URL:

Screen sharing must be enabled on the target Mac.Įnter the following command with your username and your target Mac address: To access a Mac from another Mac via SSH, use the Terminal and Screen Sharing applications built into macOS.
#Configuring a mac for remote access windows
Furthermore you may chose another Windows computer you like instead of using as destination host. Note: The local port 8006 is only an example. Ssh -L 8006::3389 -lusername Ĭreate a new Desktop Connection in Microsoft Remote Desktop: Note: The target computer is specified at the ssh connection and not at the remote desktop connection!Įstablish the SSH Tunnel using the following command with your username: To access a DESY Windows system from macOS over SSH you need the Microsoft Remote Desktop Client and a SSH tunnel. When the VPN connection is established, follow the instructions for the internal network described above. If you want to access a local folder during the session to the terminal server, you may add the needed folder via the Tab "Redirection".įrom outside the DESY network, you first need a VPN connection to the DESY internal network. In addition you can change some optional settings like the resolution etc. The password field may be left blank, in that case you will be asked during the session start for entering your password.
#Configuring a mac for remote access plus
When you execute it you will see a window in which you can enter the computer name you want to connect to (figure 1).Īfter installation click on the Plus ("New") and enter the following data (e.g. Note: You can't connect to a PC that's asleep or hibernating.Īfter the installation you can find the application "Microsoft Remote Desktop" in the "Application" folder. They will give your user acount permissions on that computer to remote connect. Please contact one of your responsible Windows group administrators. The remote Windows system must be configured to accept remote connections from your user account. To access a Windows system from your Mac, we use the Microsoft Remote Desktop Client.ĭownload the Microsoft Remote Desktop client from the Mac App Store.


 0 kommentar(er)
0 kommentar(er)
