
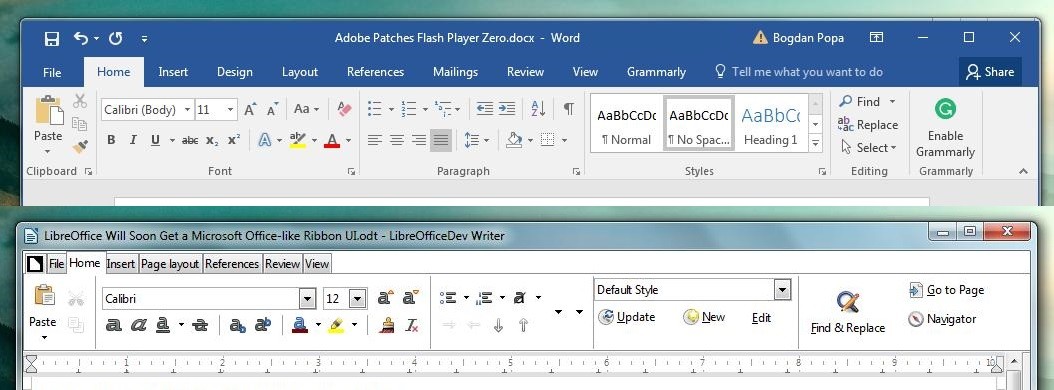
The Ribbon is at default settings and you can easily toggle back and forth with this command on the Quick Access Toolbar. The Ribbon expands allowing for easier tapping on your touch-screen. Enable or Disable by clicking or tapping the Touch/Mouse Mode command, then select Touch or back to Mouse from the drop-down menu. The Touch/Mouse Mode command will appear on the Quick Access Toolbar. Click on the drop-down arrow on the right side of the Quick Access Toolbar and select Touch/Mouse Mode from the list.Ģ. You can create more open space on the Ribbon so commands are easier to tap.ġ. Can you make the buttons bigger? Absolutely.
#WORD FOR MAC SHOW RIBBON HOW TO#
You may wonder how to enable Touch Mode in Word, for example. And if you’re working on a spreadsheet and want to spice it up, check out how to angle and rotate text in Excel.Īnd for more, take a look at how to curve text in your Word document or how to shrink text to fit on one page.Working with a touch-screen device can present a challenge when working with the Ribbon in Microsoft Office Applications.
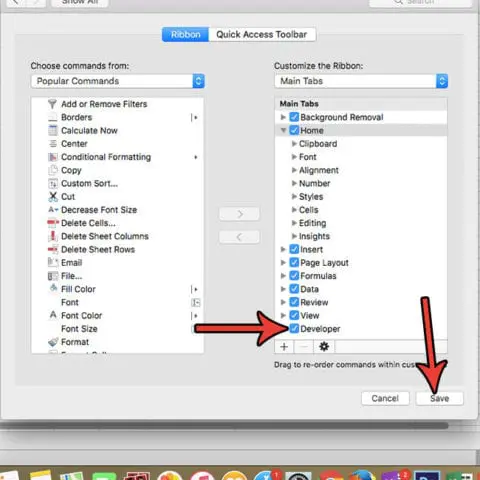
Whatever your reason for wanting to turn your text to an angle, now you know just how easy it is to do in Microsoft Word. If you select it, you’ll see a slight border to help you move or resize the box or rotate it again. Now, you’ll only see the text inside the box, and it will appear in your document like your other text. Click the Shape Outline drop-down arrow and pick No Outline. Select the text box and go to the Shape Format tab. This may be fine for your situation, but if you prefer to remove that border to show only the text inside, here’s how. When you draw or insert a text box in Word, it has a border by default. This helps to make edits to the text a bit easier.
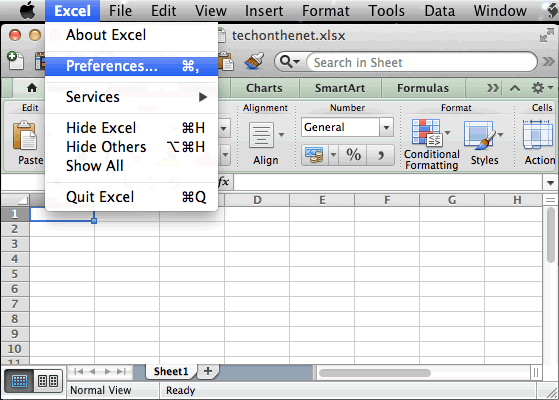
Note: After you rotate the text box, it will appear horizontally any time you select it. I have tried to Customise the ribbon but neither Find or Replace is listed in the available commands. I am sure that Find/Replace used to be available on the ribbon but it is no longer there. In the Rotate section of the Layout box that appears, enter a number or use the arrows to increase or decrease the degrees for the angle next to Rotation. I have Microsoft Word for Mac version 16.37. Open the Rotate option in the ribbon on the Shape Format tab as described above.
#WORD FOR MAC SHOW RIBBON WINDOWS#
You can add this in Word on both Windows and Mac. Maybe you have an exact angle that you want to use for your text rotation.
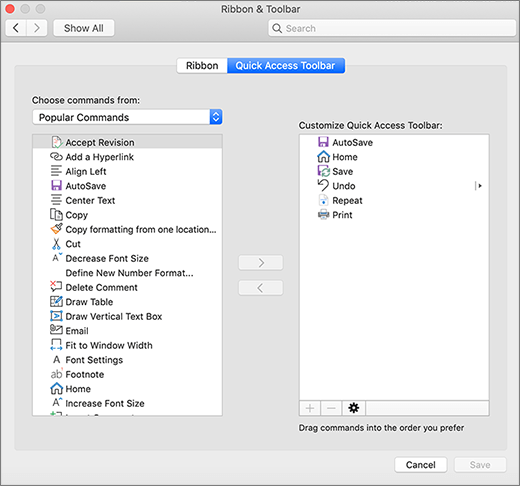
Choose Rotate Right 90 Degrees or Rotate Left 90 degrees.Īnd if you want the text upside down, you can click one of those two options on Windows or Mac twice. On Mac, click the Arrange drop-down arrow in the ribbon and then the Rotate arrow. Then, choose Rotate Right 90 Degrees or Rotate Left 90 degrees. On Windows, click the Rotate Objects button in the Arrange section of the ribbon. Select the text box and go to the Shape Format tab that displays. If you want to make a simple turn of the text box 90 degrees, you can do this with a tool in the ribbon. This will turn the text box 15 degrees at a time. If you want to limit the flexibility in the rotation, hold your Shift key as you use the rotation handle. You can drag this handle left or right to rotate the text. When you select the text box, you’ll see a rotation handle on the top. You have a few different ways to rotate the text box with the text in it. Then, get ready to rotate it! Rotate a Text Box in Word Then, click the Text Box arrow and choose to either Draw a Text Box or Draw a Vertical Text box.Īfter you insert the text box, type your text inside of it. Alternatively, we can use the shortcut Command +Option+ R to show or hide the ribbon on Excel Mac. These shortcut keys also work for PowerPoint, Word and all Microsoft Applications. We will simply press Ctrl + F1 anytime to turn on or off the ribbon. On Mac, go to the Insert tab and click the Text drop-down arrow. We can use handy shortcut keys to hide or show ribbon. You can draw a text box or select the Simple Text Box option. On Windows, go to the Insert tab and use the drop-down arrow next to Text Box in the Text section of the ribbon. To rotate text in a Word document, you must place the text in a text box. Here, we’ll show you how to rotate text in Word and the various options you have for the angle. While rotating text in Microsoft Word isn’t difficult, it’s not fully apparent how to do it either.


 0 kommentar(er)
0 kommentar(er)
